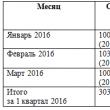Сайтын хэсгүүд
Редакторын сонголт:
- Мөрөөдлийн номон дахь зоогийн газрын тухай мөрөөдлийн тайлбар Та яагаад таверныг мөрөөддөг вэ?
- Мөрөөдлийн номон дахь мөрөөдлийн зангууны тайлбар Та яагаад мөрөөдлийн номонд заасны дагуу зангууг мөрөөддөг вэ - "Мөрөөдлийн ном: мөрөөдлийн үнэнч орчуулагч Л.
- Зүүдэндээ бүтэн сар гэрэлтэж байгааг хар
- Бидний амьсгалж, гаргаж буй зүйл
- Япон хэлэнд хэдэн тэмдэгт байдаг вэ?
- Тэнгэр тэнүүчид: солир яагаад унадаг вэ?
- Гадаадад англи хэлний сургуулиуд: курс, зардал
- Мэргэжлийн сургууль - энэ ямар төрлийн боловсрол вэ?
- Концерт хийх сайн дурынхан. Сайн дурын хөдөлгөөн. Бразилийн фавелагийн хүүхдүүдэд зураг зурах
- Тасралтгүй боловсролын систем
Зар сурталчилгаа
| Зөөврийн компьютер дээр WiFi-г хэрхэн идэвхжүүлэх вэ: дэлгэрэнгүй гарын авлага. Зөөврийн компьютер дээр WiFi-г хэрхэн асаах вэ Packard bell зөөврийн компьютер дээр Wi-Fi-г идэвхжүүл |
|
Утасгүй сүлжээнүүд нь интернетэд шууд утгаараа агаараар холбогдох боломжийг олгодог. Гэхдээ үүнийг хийхийн тулд таны төхөөрөмж Wi-Fi модультай байх ёстой. Энэ нийтлэлд зөөврийн компьютерт энэ модулийг идэвхжүүлэхийн тулд хэрхэн шалгах талаар тайлбарлах болно. Энэ тохиолдолд бид Windows үйлдлийн системийн янз бүрийн хувилбаруудад сүлжээний тохиргоогоор дамжуулан идэвхжүүлэх арга замууд, мөн зөөврийн компьютер дээрээ Wi-Fi драйверуудыг шинэчлэх журмыг авч үзэх болно. Зөөврийн компьютер дээр Wi-Fi байгаа эсэхийг шалгаж байнаОрчин үеийн бүх загварууд нь Wi-Fi модулиудаар тоноглогдсон байдаг. Та үүнийг баримт бичгийг ашиглан шалгаж болно. Техникийн гарын авлагад, зөөврийн компьютерийнхээ техникийн үзүүлэлтүүдэд IEEE 802.11 гэсэн бичээсийг харах ёстой (а/b/g/n үсэг төгсгөлд нь байж болно). Энэ нь таны төхөөрөмж утасгүй өгөгдөл дамжуулах протоколыг дэмждэг бөгөөд үүний дагуу Wi-Fi модультай болохыг харуулж байна. Та онлайнаар явж болно. Ямар ч дэлгүүр эсвэл үйлдвэрлэгчийн вэбсайтаас загвараа олоорой. "Үзүүлэлтүүд" хэсгээс "Wi-Fi стандарт" эсвэл "Сүлжээний адаптер" гэсэн мөрийг олоорой. Та даалгаврын менежер ашиглан техник хангамж байгаа эсэхийг шалгаж болно, гэхдээ энэ талаар дараа хэлэлцэх болно. Кейс дээр Wi-Fi-г идэвхжүүлж байнаХэрэглэгчдийн амьдралыг хөнгөвчлөхийн тулд зарим зөөврийн компьютер үйлдвэрлэгчид төхөөрөмжийн бие дээр Wi-fi асаах товчийг байрлуулдаг. Үндсэн самбарыг гараараа шалгана уу. Товчлуурыг Escape товчлуурын дээр, функцын товчлууруудын аль нэг дээр эсвэл баруун буланд байрлуулж болно. Энэ нь антенны дүрсийг харуулж, түүнээс гарч буй дохиог харуулж байна. Олон загварт Wi-Fi модулийн ажиллагааг харуулсан гэрлийн заагч байдаг. Шаардлагатай товчлуур нь гарны ойролцоо байхгүй бол хажуугийн хавтанг шалгана уу. Тэдгээр нь асаах/унтраах байрлалтай унтраалга эсвэл ердийн товчлууртай байж болно. Утасгүй сүлжээний модулийг асаахын тулд унтраалгыг асаах байрлалд шилжүүлнэ үү.
LED нь Wi-Fi ажиллаж байгаа эсэхийг хэлж чадна. Тэдгээрийг урд талын самбар дээрх орон сууцанд эсвэл товчлуур дээр шууд суулгаж болно.
Одоо та товчлууруудыг хаанаас хайх, зөөврийн компьютер дээрээ Wi-Fi-г хэрхэн асаахаа мэддэг болсон. Бусад аргууд руу шилжихээсээ өмнө төхөөрөмжөө бүх талаас нь сайтар шалгаж үзээрэй. Гарын товчлолоор идэвхжүүлж байнаТа мөн товчлуурын хослолыг ашиглан зөөврийн компьютер дээрээ Wi-Fi-г асааж болно. Дүрмээр бол зөөврийн компьютерын нэмэлт функцууд (арын гэрлийг өөрчлөх, дэлгэцийг унтраах гэх мэт) F1-F12 товчлуурууд дээр байрладаг. Товчлуурын гол зорилгод саад учруулахгүйн тулд нэмэлт функцийг зөвхөн тусгай товчлууртай хослуулан идэвхжүүлж болно. Asus, HP, Samsung, Acer, Lenovo болон бусад бүтээгдэхүүн дээр Fn товчлуурыг эдгээр зорилгоор гарт оруулсан болно. Хэрэглэгч үүнийг удаан дарж, дараа нь Wi-Fi дүрс бүхий товчлуурыг дарах хэрэгтэй (энэ нь F2, F3 эсвэл F12 байж болно. Энэ бүхэн зөөврийн компьютерын загвараас хамаарна). Амжилттай идэвхжүүлсний дараа заагч гэрэл асах ёстой (хэрэв загвараар хангагдсан бол), баруун доод буланд байрлах хэрэгслийн самбар дээр холболтын цэгийг сонгох дүрс гарч ирнэ.
Төхөөрөмжийн менежер дэх адаптерийг шалгаж байнаХэрэв адаптер байгаа эсэх талаар зөвлөмж байхгүй бол бид ажлын менежерийг харахыг зөвлөж байна. Дараах заавар нь танд үүнийг хийхэд тусална.  Анхаар, хэрэв адаптерийн хажууд шар өнгийн анхаарлын тэмдэг байгаа бол энэ нь төхөөрөмж зөв ажиллахгүй байна гэсэн үг бөгөөд үүний дагуу та драйверуудыг дахин суулгах (эсвэл суулгах) шаардлагатай болно. Үүнийг дараагийн догол мөрөнд авч үзэх болно. OS сүлжээний тохиргоонд Wi-Fi-г идэвхжүүлж байнаХэрэв драйвер зөв суулгасан боловч утасгүй сүлжээнд холбогдож чадахгүй бол үйлдлийн системийн сүлжээний тохиргоонд адаптерийг идэвхжүүлэх шаардлагатай. Дараа нь бид Windows үйлдлийн системийн янз бүрийн хувилбаруудад зөөврийн компьютер дээр Wi-Fi-г хэрхэн идэвхжүүлэх талаар тайлбарлах болно. Windows 7Windows 7 үйлдлийн системтэй зөөврийн компьютер дээр Wi-Fi сүлжээний адаптерийг идэвхжүүлэхийн тулд та дараахь зүйлийг хийх ёстой.  Холболтыг хүлээнэ үү. Үүнд хэдэн секунд шаардлагатай. Үүний дараа та утасгүй хандалтын цэгт холбогдох боломжтой болно. Windows 10"Арав" нь "Долоон" интерфейсээс өөр интерфейстэй тул олон хэрэглэгчид сүлжээний тохиргоогоор Wi-Fi-г хэрхэн идэвхжүүлэхээ мэдэхгүй байна. Энэхүү заавар нь бүх асуудлыг шийдвэрлэхэд тусална:  Та мөн Windows тохиргоогоор дамжуулан адаптерийн тохиргооны цэс рүү орж болно. Үүнийг хийхийн тулд та "Сүлжээ ба интернет" хэсгийг (Ethernet дэд зүйл) сонгох хэрэгтэй.
Wi-Fi драйвераа хэрхэн шинэчлэх вэЗөөврийн компьютер дээр Wi-Fi ажиллахгүй байгаа хамгийн түгээмэл шалтгаан бол драйверууд байхгүй эсвэл буруу суулгасан явдал юм. Энэ бол мэргэшсэн програм хангамж, энэ нь модулийг таны үйлдлийн систем дээр зөв ажиллуулах боломжийг олгодог. Драйверуудыг шинэчлэх хэд хэдэн арга байдаг:
Арга тус бүрийг тусад нь авч үзье. Windows ашиглан драйвераа шинэчилж байнаWindows 7-10 үйлдлийн системийн стандарт интерфейс нь зөөврийн компьютерын аль ч бүрэлдэхүүн хэсгийн драйверийг шинэчлэх боломжийг олгодог. Үүнийг "Даалгаврын менежер" -ээр дамжуулан хийж болно:
Систем танд хамгийн их байгаа мессежийг харуулах болно Хамгийн сүүлийн үеийн хувилбаржолооч нар, гэхдээ энэ мэдээлэл үргэлж үнэн байдаггүй. Хэрэв энэ аргыг ашиглан драйвераа шинэчлэх нь тус болохгүй бол өөрөө суулгана уу. Гараар суурилуулахЭнэ бол хамгийн найдвартай арга юм. Энэ нь хөгжүүлэгчийн албан ёсны вэбсайтаас шаардлагатай драйверийг татаж авахаас бүрдэнэ. Та драйверийг "Дэмжлэг" эсвэл "Бүтээгдэхүүн" хэсгээс олох боломжтой. Жагсаалтад та утасгүй адаптерынхаа загварыг зааж өгөх хэрэгтэй. Үйлдлийн системийнхээ битийг (32 эсвэл 64 бит) олж мэдэхээ мартуузай. Энэ нь зарим драйверуудыг татаж авахад шаардлагатай болно. Ерөнхийдөө файл нь ".exe" зөвшөөрөлтэй байдаг. Утасгүй сүлжээтэй холбоотой асуудал янз бүрийн шалтгааны улмаас үүсдэг: сүлжээний тоног төхөөрөмж буруу, буруу суулгасан драйверуудэсвэл идэвхгүй Wi-Fi модуль. Анхдагч байдлаар, Wi-Fi үргэлж асаалттай байдаг (хэрэв тохирох драйверуудыг суулгасан бол) ямар ч тусгай тохиргоо шаарддаггүй. Хэрэв танд Wi-Fi идэвхгүй болсон тул интернет байхгүй бол баруун доод буланд дараах дүрс гарч ирнэ.
Энэ нь Wi-Fi модулийг унтраасан болохыг харуулж байна. Үүнийг идэвхжүүлэх арга замыг авч үзье. Арга 1: Техник хангамжЗөөврийн компьютер дээр утасгүй сүлжээг хурдан асаах товчлуурын хослол эсвэл физик унтраалга байдаг.
Арга 2: "Хяналтын самбар" Драйверуудад ямар ч асуудал гарахгүй бол сүлжээний холболт нээгдэж, интернет ажиллах болно.
Арга 3: "Төхөөрөмжийн менежер"
Ажиллаж байгаа WiFi адаптергүй бол зөөврийн компьютер утасгүй сүлжээнд холбогдох боломжгүй болно. Хэрэв та Wi-Fi модулийг идэвхгүй болгосон гэж үзвэл техник хангамж, програм хангамж дээр өөрөө үүнийг хялбархан идэвхжүүлж болно. WiFi адаптер гэж юу вэWi-Fi адаптер нь зөөврийн компьютерт чиглүүлэгчээс ирсэн дохиог таних, интернетэд утасгүй холболт үүсгэх чадвартай модуль юм. WiFi адаптер нь ямар ч орчин үеийн зөөврийн компьютер дээр суурилагдсан самбар хэлбэрээр байдаг. Хэрэв та компьютерээсээ утасгүй сүлжээнд холбогдохыг хүсвэл системийн нэгжид USB интерфейсээр холбогддог гадаад WiFi адаптер худалдаж авах боломжтой. Ямар ч тохиолдолд төхөөрөмжийн програм хангамжийн тохиргоо ижил байх болно, зөвхөн төхөөрөмжийн техник хангамжийг идэвхжүүлэх аргууд өөр байх болно. Техник хангамжийг идэвхжүүлэхЗөөврийн компьютер дээрх Wi-Fi адаптерийг асаахын тулд хайрцаг дээрх харгалзах тоног төхөөрөмжийн товчлуурыг олох эсвэл халуун товчлуурын хослолыг ашиглана уу. Мэдэх Одоогийн байдалмодуль (асаах эсвэл унтраах) нь индикатор ашиглан ихэвчлэн боломжтой байдаг. Хэрэв асахгүй бол зөөврийн компьютер дээрээ WiFi-г асаах хэрэгтэй. Ихэнхдээ Fn товчлуурыг F1-F12 эгнээний товчлууруудын аль нэгтэй хослуулах нь үүнийг асаах үүрэгтэй. Жишээлбэл, ASUS зөөврийн компьютер дээр Fn+F2 хослолыг ашигладаг. Эдгээр хоёр товчлуурыг нэгэн зэрэг дарахад зөөврийн компьютерын бүх утасгүй модулиуд, түүний дотор Wi-Fi идэвхждэг. Төрөл бүрийн үйлдвэрлэгчдийн зөөврийн компьютер дээр Wi-Fi-г идэвхжүүлэх хослолууд:
Пиктограммууд нь тохирох түлхүүрийг тодорхойлоход тусална. Ихэвчлэн дохио түгээх хүссэн товчлуур дээр антен зурдаг. Зөөврийн компьютерын зарим загварт та гэр дээрх тусдаа товчлуурыг ашиглан WiFi адаптерийг асааж болно. Үүнийг дэлгэцийн доор шууд байрлуулж болно. Хуучин загварууд дээр зөөврийн компьютерын хажуу талд байрлах хоёр байрлалтай унтраалга байдаг. Програм хангамжийн идэвхжүүлэлтТехник хангамжид WiFi адаптерийг асаасны дараа боломжтой холболтын цэгүүдийн жагсаалт бүхий утасгүй холболтын дүрс тавиур дээр гарч ирэхгүй бол та модулийг програмын дагуу идэвхжүүлэх шаардлагатай болно. Та системийн тохиргооноос Wi-Fi-г идэвхжүүлж болно.  Windows 8 болон Windows 10 дээр WiFi нь боломжтой цэгүүдийн жагсаалтаас дээш эсвэл системийн параметрүүдэд байрлах тусгай шилжүүлэгчээр идэвхгүй/идэвхжсэн байна. Мэдэгдлийн талбарт дүрс гарч ирэх бөгөөд үүнийг дарахад холбогдох боломжтой утасгүй сүлжээнүүдийн жагсаалт нээгдэнэ. Жагсаалтад холболт байхгүй байгаа бол чиглүүлэгч дээр Wi-Fi тохируулагдсан эсэхийг шалгаарай. Хэрэв утасгүй холболтын дүрс тавиур дээр харагдахгүй бол WiFi адаптер алдаагүй ажиллаж байгаа эсэхийг шалгаарай. Асаах үед гарч болзошгүй асуудлуудWi-Fi загварыг асаах боломжгүй хэд хэдэн шалтгаан бий:
Гарын товчлолыг ашиглах нь ихэвчлэн утасгүй модулийг идэвхжүүлэх цорын ганц арга биш боловч хэрэв та товчлуурын хослолыг ашиглан адаптерийг ажиллуулахыг оролдсон ч юу ч ажиллахгүй бол програм хангамжийн статусыг шалгах хэрэгтэй. Зарим зөөврийн компьютер дээр Fn товчлуурыг зөв ажиллуулахын тулд системд тусгай хэрэгсэл суулгасан байх ёстой. ASUS зөөврийн компьютеруудын хувьд энэ нь ATK Hotkey Utility юм. Та тохирох програм хангамжийг үйлдвэрлэгчийн вэбсайтаас олж болно. Fn товчлуур нь бусад шалтгааны улмаас ажиллахгүй байж болох ч энэ нь тусдаа том нийтлэлийн сэдэв юм. Wi-Fi адаптер асахгүй байгаагийн хамгийн түгээмэл шалтгаан нь тоног төхөөрөмжийн драйвер байхгүй байна.  Драйверуудыг автоматаар эсвэл гараар суулгаж болно. Програм хангамжийг эхлээд үйлдвэрлэгчийн вэбсайтаас татаж авах замаар гараар суулгахыг зөвлөж байна. Хэрэв та тохирох хувилбар, битийн гүнтэй драйверийг гараар суулгавал адаптерийг асаахад асуудал арилах болно. Хэрэв ямар нэгэн заль мэх нь адаптерийг асаахад тус болохгүй бол энэ нь гэмтсэн байх магадлалтай. Та модулийг үйлчилгээний төвд сольж болно, өөр сонголт бол гадаад адаптер худалдаж аваад USB портоор холбох явдал юм. Гэхдээ эдгээр үйлдлүүд нь зөвхөн суурилуулсан WiFi адаптер амжилтгүй болсон гэдэгт итгэлтэй байгаа тохиолдолд л зөвтгөгдөнө. http://tvoirouter.ru/nastrojjka-routera/kak-vklyuc...astrojjt-wifi-na-noutbuke.html Эх нийтлэл болон сэтгэгдлүүд энд байна болгонд lenovo зөөврийн компьютер, asus, acer, hp, samsung, toshiba, dns, dell эсвэл msi нь wifi функцтэй - та үүнийг ашиглаж эхлэхийн тулд асаахад л хангалттай. Wi-Fi-аар дамжуулан та бидний амьдралыг байлдан дагуулсан интернетийг ашиглах боломжтой. Тэр ажил, сургууль, зугаа цэнгэл, найз нөхөдтэйгээ харилцахдаа бидэнтэй хамт байдаг. Интернет нь өдөр тутмын бодит байдлын виртуал тусгал болж, үүнгүйгээр амьдралаа төсөөлөхийн аргагүй болсон хүмүүсийн тоо нэмэгдсээр байна - зөвхөн эхлээд та үүнийг эхлүүлэх хэрэгтэй. Техник хангамж хамтран ажиллахаас татгалзаж, сүлжээ байхгүй эсвэл зөөврийн компьютер дээрээ Wi-Fi-г хэрхэн холбох талаар ямар ч ойлголтгүй бол та яах вэ? Энэ асуудлын шийдлийг олоход тань туслахын тулд утасгүй холболт болон тохиргоог идэвхжүүлэх хамгийн энгийн аргуудын гарын авлагыг доороос олох болно. Энэ бол Windows 7 ба 8-д зориулсан алхам алхмаар зааварчилгаа - одоо хэн ч хуучин Microsoft системийг ашигладаггүй. Функциональ товчлуурууд эсвэл зөөврийн компьютер дээрээ Wi-Fi-г хэрхэн асаах талаар шалгана ууХангалттай мэдлэг дутмаг нь ноцтой асуудал гэдгийг би бүрэн ойлгож байна, гэхдээ ихэнхдээ шийдэл нь таны бодож байснаас хамаагүй хялбар байдаг. Тиймээс сандрах хэрэггүй, тайван уншаарай. Сүүлийн 5 жилийн хугацаанд худалдаж авсан зөөврийн компьютер бүр функцийн товчлууруудтай. Эдгээр нь дууны хэмжээг хянах, медиа түр зогсоох, дэлгэц амраагч, мэдрэгчтэй самбарыг түгжих гэх мэтэд ашиглагддаг. Тэдний дунд утасгүй wifi сүлжээг идэвхжүүлэх/идэвхгүй болгох үүрэгтэй хүмүүс бас бий. Анхдагч байдлаар, тэдгээрийг ихэвчлэн F2 товчлуурт хуваарилдаг - зүгээр л Fn + F2 товчлуурын хослолыг дарахад л хангалттай, хэрэв эдгээр нь таны зөөврийн компьютер дээр ажиллахгүй бол WLAN-ийн удирдлагыг өөр товчлуур дээр хуваарилж болно. Хамгийн энгийн аргууд нь ихэвчлэн хамгийн үр дүнтэй байдаг - гэхдээ дээрх гарын товчлол ямар ч үр дүн өгөхгүй бол цааш унших руу шилжинэ үү. Windows 7 зөөврийн компьютер дээрээ WiFi хэрхэн идэвхжүүлэх вэWindows 7 нь сүүлийн хэдэн жилийн турш ихэнх зөөврийн компьютер үйлдвэрлэгчдэд урьдчилан суулгасан үндсэн систем байсан бөгөөд энэ нь таных ч байж магадгүй юм. Зөөврийн компьютер дээрээ Wi-Fi-г хэрхэн идэвхжүүлэх талаар сурахад туслах алхмуудыг доор харуулав - "долоон дээр"
Үүн дээр товшоод өөрийн нутаг дэвсгэрт байгаа бүх утасгүй сүлжээнүүдийн жагсаалтыг харах боломжтой. Унждаг жагсаалтаас холбогдохыг хүссэн сүлжээгээ сонгоно уу. Windows 8 (8.1) зөөврийн компьютер дээрээ WiFi-г хэрхэн идэвхжүүлэх вэWindows 7-ээс гадна өөр нэг алдартай системийг ихэнх шинэ зөөврийн компьютерууд дээр урьдчилан суулгасан байдаг: Windows 8 эсвэл 8.1. Түүний интерфэйс нь "метро" алхмуудын улмаас ихээхэн өөрчлөгдсөн тул зөөврийн компьютер дээр WiFi асаах нь арай өөр юм.
Курсороо баруун доод ирмэг рүү аваачиж "Тохиргоо" гэсэн дүрс дээр дарна уу. Надад Windows 8 англи хэл дээр байгаа тул таны бичээсүүд зурган дээрхээс өөр байх болно - Орос хэл дээр.
Компьютерийн тохиргоонд байхдаа Wireless руу очоод утасгүй төхөөрөмжийг Off байрлалаас ON байрлал руу өөрчил. Зөөврийн компьютерын загвараар Wi-Fi-г идэвхжүүлж байнаДээр дурдсанчлан зарим зөөврийн компьютер нь "стандарт бус" тохиргоотой байж болно. Тиймээс, доор би янз бүрийн загваруудын хамгийн алдартай шийдлүүдийг өгөх болно - энэ нь олон хүмүүст хэрэг болно гэж бодож байна, ялангуяа үйлдвэрлэгчээс зааваргүй бол. Гарын товчлолоос гадна хэрэг дээр тусгай товчлуурууд байж болохыг анхаарна уу. Acer дээр wifi хэрхэн идэвхжүүлэх вэ
Asus дээр wifi хэрхэн идэвхжүүлэх вэ
Dell дээр wifi хэрхэн идэвхжүүлэх вэ
Lenovo дээр wifi хэрхэн идэвхжүүлэх вэ
MSI дээр wifi хэрхэн идэвхжүүлэх вэ
Samsung дээр wifi хэрхэн асаах вэ
Toshiba дээр wifi хэрхэн асаах вэ
Дээрх заавар нь тус болохгүй бол яах вэХэрэв та дээр дурдсан бүх зүйлийг хийсэн бөгөөд юу ч тус болохгүй бол асуудал нь зөвхөн нэг л зүйл байж болно - зөв драйвер байхгүй байна. Би жолоочийг хаанаас авах вэ? Үүнийг үйлдвэрлэгчийн вэбсайтаас татаж авах нь дээр, гэхдээ та үүнийг өөрөөр хийж болно, ялангуяа тэндээс олж чадахгүй бол. Драйверийг эндээс татаж авах боломжтой. Үүнийг хэрхэн яаж хийхийг би дахин тайлбарлахгүй - энд дэлгэрэнгүй заавар байна. Wi-Fi-г асаах боломжгүй тохиолдол маш ховор тохиолддог. Тийм ээ, энэ нь ховор тохиолддог, гэхдээ ийм зүйл тохиолддог - би модуль бүтэлгүйтсэн гэж хэлэхгүй, үйлдвэрлэгчид өөрсдөө санаатайгаар алдаа гаргадаггүй. Эсвэл, жишээлбэл, танд хуучин зөөврийн компьютер байгаа, та Windows 7 эсвэл 8 суулгасан боловч үйлдвэрлэгч үүнийг удаан мартсан тул ийм үйлдлийн системийн драйверууд байхгүй байж магадгүй юм. Энэ нь таны хэрэг биш бөгөөд бүх зүйл сайхан болсон гэж найдаж байна. Амжилт хүсье. |
Алдартай:
Шинэ
- Мөрөөдлийн номон дахь мөрөөдлийн зангууны тайлбар Та яагаад мөрөөдлийн номонд заасны дагуу зангууг мөрөөддөг вэ - "Мөрөөдлийн ном: мөрөөдлийн үнэнч орчуулагч Л.
- Зүүдэндээ бүтэн сар гэрэлтэж байгааг хар
- Бидний амьсгалж, гаргаж буй зүйл
- Япон хэлэнд хэдэн тэмдэгт байдаг вэ?
- Тэнгэр тэнүүчид: солир яагаад унадаг вэ?
- Гадаадад англи хэлний сургуулиуд: курс, зардал
- Мэргэжлийн сургууль - энэ ямар боловсрол вэ?
- Концерт хийх сайн дурынхан. Сайн дурын хөдөлгөөн. Бразилийн фавелагийн хүүхдүүдэд зураг зурах
- Тасралтгүй боловсролын систем
- Уфологи нь шинжлэх ухаан (UFO) Уфологитой холбоотой шинжлэх ухаан