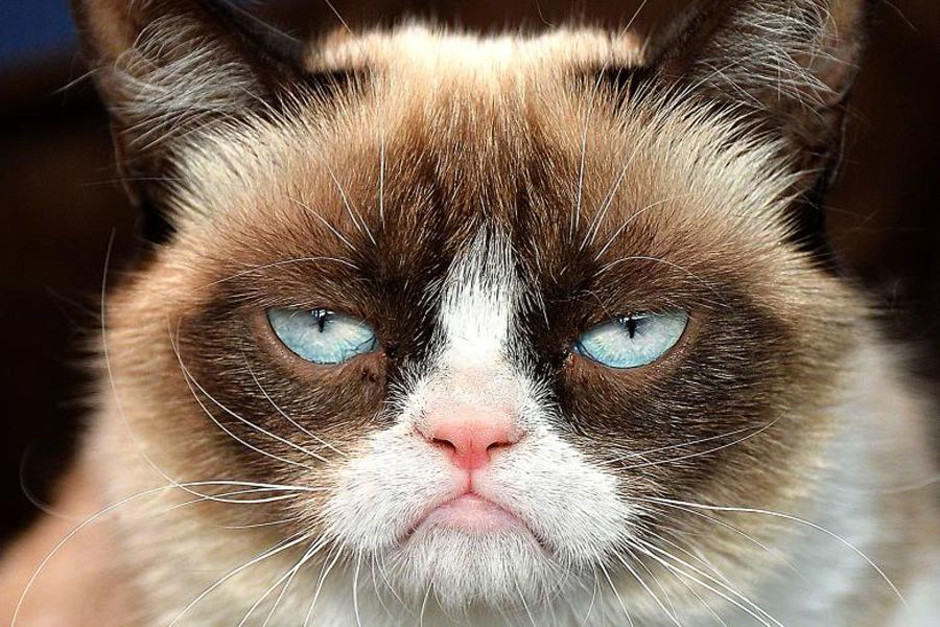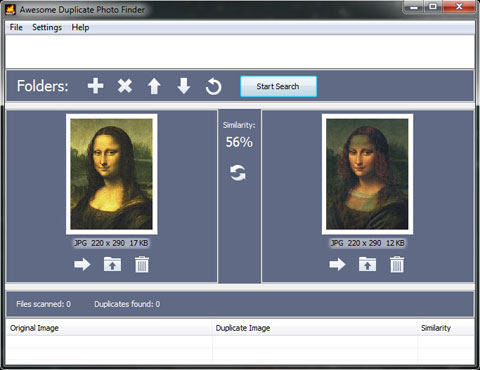Разделы сайта
Выбор редакции:
- Книги и мемуары немецких генералов
- Как и почему умер советский военачальник Михаил Фрунзе?
- Любовницы тараса шевченко Любимые женщины т г шевченко воспитательный час
- Нежные женщины тараса Женщины в жизни шевченко презентация
- Джеймс джойс краткая биография
- Игры на обогащение словарного запаса
- Комплексные чертежи многогранников"
- Как приготовить молочный суп с макаронами Как варить молочное с макаронами
- Изотерапия в работе с детьми, имеющими ограниченные возможности здоровья
- Хиллари Клинтон – психически больной человек?
Реклама
| Дублирование фотографий. Как найти и удалить одинаковые картинки, изображения и фото. Поиск и удаление дубликатов видео — файлов на компьютере |
|
Доброго времени суток. Я думаю, что те пользователи, у кого много фотографий, картинок, обоев ни раз сталкивались с тем, что на диске хранятся десятки одинаковых файлов (а еще есть сотни похожих…). А место они могут занимать очень порядочно! Если самостоятельно искать похожие картинки и удалять их - то не хватит никакого времени и сил (особенно, если коллекция внушительна). По этой причине, решил я испытать одну утилиту на своей небольшой коллекции обоев (около 80 ГБ, около 62000 картинок и фото) и показать результаты (думаю, многим пользователям это было бы интересно). И так… П оиск похожих изображений в папке Примечание! Эта процедура несколько отличается от поиска одинаковых файлов (дубликатов). Программе потребуется значительно больше времени чтобы просканировать каждую картинку и сравнить ее с другими для поиска сходных файлов. Но начать эту статью я хочу именно с этого способа. Чуть ниже в статье рассмотрю поиск полных копий картинок (это делается намного быстрее ). На рис. 1 показана подопытная папка. Самая обычная, на самом обычном жестком диске, в нее скачивалось и загружалось сотни картинок, как собственных, так и с других сайтов. Естественно, со временем эта папка сильно разрослась и ее необходимо было «проредить»… Image Comparer (утилита для сканирования) Официальный сайт : http://www.imagecomparer.com/rus/ Небольшая утилита для поиска похожих картинок на компьютере. Помогает сэкономить уйму времени для тех пользователей, которые работают с картинками (фотографов, дизайнеров, любителей коллекционировать обои и т.д.). Поддерживает русский язык, работает во всех популярных ОС Windows: 7, 8, 10 (32/64 bits). Программа платная, но есть целый месяц для тестирования, чтобы убедиться в ее способностях:). После запуска утилиты перед вами откроется мастер сравнения, который пошагово вас проведет среди всех настроек, которые требуется задать для начала сканирования ваших картинок. 2) У меня на компьютере картинки сохранены в одной папке на одном диске (поэтому две галереи создавать не было смысла…) - значит логичный выбор «Внутри одной группы изображений (галереи) » (думаю, у многих пользователей дела обстоят примерно так же, поэтому можно сразу остановит ьсвой выбор на первом пункте, см. рис. 3). Рис. 3. Выбор галереи. 3) В этом шаге требуется просто указать папку (папки) с вашими картинками, которые вы будете сканировать и искать среди них похожие картинки. 4) В этом шаге нужно указать, как будет производиться поиск: похожие изображения или только точные копии. Рекомендую выбрать первый вариант, так у вас найдется больше копий картинок, которые вам вряд ли нужны… 5) Последний шаг - указать папку, где будет сохранен результат поиска и анализа. Например, я выбрал рабочий стол (см. рис. 6)… Рис. 6. Выбор места для сохранения результатов. 6) Далее начинается процесс добавления изображений в галерею и их анализ. Процесс занимает длительное время (в зависимости от количества ваших картинок в папке). Например, в моем случае потребовалось чуть более часа времени… 7) Собственно, после сканирования - вы увидите окно (как на рис. 8), в котором будут показаны картинки с точными дублями и картинки очень похожие друг на друга (например, одно и то же фото с разными разрешениями или сохраненными в разный формат, рис. 7). Рис. 8. Результаты… Плюсы использования утилиты:
Минусы:
П оиск одинаковых картинок на диске (поиск полных дубликатов) Этот вариант очищения диска более быстр, но он достаточно «груб»: удалить таким способом получиться только точные дубликаты картинок, но если они разного разрешения, немного отличается размер файлов или формат - то данный способ вряд ли поможет. В целом, для регулярной быстрой «прополки» диска - этот способ подойдет лучше, а после него, логично, можно поискать похожие картинки, как было описано выше. Glary Utilites Это отличный комплекс утилит для оптимизации работы ОС Windows, чистки диска, для точечной настройки некоторых параметров. В общем, набор крайне полезен и рекомендую иметь его на каждом ПК. В этом комплексе есть одна небольшая утилита по поиску дубликатов файлов. Вот ее то и хочу использовать… 1) После запуска Glary Utilites откройте раздел «Модули » и в подразделе «Очистка » выберите «Поиск дубликатов файлов «, как на рис. 9. Рис. 11. Результаты. По этой теме у меня сегодня все. Всем удачных поисков 🙂 Были рассмотрены программы для нахождения и удаления одинаковых файлов. Процедура, конечно же нужная, но что делать если Вам нужно обнаружить и стереть с компьютера одинаковые или похожие картинки или фотографии? Разумеется воспользоваться специальной программой. Утилита называется Awesome Duplicate Photo Finder и скачать её можно с . Она бесплатная, маленького размера и имеет версию не требующую установки. Портит её лишь отсутствие русскоязычного интерфейса, но она настолько интуитивно понятна, что разобраться с ней довольно просто. Особенно прочитав эту статью. Итак, главное окно программы представляет собой следующий вид: Теперь о Настройках (Settings в верхнем меню)
Слева указываете какие форматы искать. Move Files to Resycle Bin - удалять файл в корзину Delete Files without Confirmation - удалять без предупреждения Search Only 100% Indetical Pictures - искать только 100% совпадение картинок Automatically Check for Updates - автоматически проверять наличие обновлений программы Выставляете как Вам удобнее, жмем ОК и читаем дальше. Разбираем вот эту менюшку По порядку назначение кнопок слева-направо: Добавить, Удалить, Переместить вверх, Переместить Вниз, Очистить. Кнопка Start Search - начать поиск. Галочка на Scan Subdirectories - поиск по подпапкам (которые внутри). После окончания поиска, если результаты будут, то окно программы будет таким:
я специально замазал пути, но суть не изменилась. Нижняя часть показывает путь оригинальной картинки (Original Image), похожую картинку (Dublicate Image) и процент сходства (Similarity). Объяснять тут больше нечего, кроме того, что переключение между найденными дубликатами осуществляется в нижнем списке. Часто у нас хранятся похожие фотографии, неудачные кадры, или же лежат в разных папках жесткого диска одинаковые снимки. Чем больше человек увлекается фотографиями, тем больше таких файлов может храниться на компьютере, занимая свободное место. Чтобы найти одинаковые фотографии на компьютере, обратимся за помощью к сторонним программам. Какими бывают одинаковые фотографииРассмотрим, какие фотографии, являющиеся дубликатами, обычно хранятся на компьютере:
Рассмотрим две популярные программы для поиска дубликатов изображений и сравним их возможности. Для этого возьмем фотографию известного кота, сделаем несколько её копий с разными изменениями и поместим все файлы в одну папку.
Способ 1: Awesome Duplicate Photo FinderБесплатная программа, не требующая установки. Благодаря простому интерфейсу позволяет быстро проверить папки на наличие дубликатов. Русский язык отсутствует.
Скачать Awesome Duplicate Photo Finder
Программа показывает процент сходства двух изображений и предлагает три варианта действий с каждым:
Способ 2: AntiDupl.NETБесплатная программа с открытым исходным кодом, с поддержкой русского языка. Покажем её возможности на тех же четырех фотографиях.
Скачать AntiDupl.NET
Программа смогла найти дубликат фотографии и в графе рекомендаций советует удалить один из файлов.
В данном случае приложение нашло два похожих изображения и показывает их отличия выделяя красным цветом в их свойствах (размер файла, размер изображения, степень сжатия, степень размытия).
ЗаключениеРазница между работой этих двух программ минимальна, но для некоторых пользователей наличие русского интерфейса является главным плюсом. Допустим у Вас есть какое-то изображение (рисунок, картинка, фотография), и Вы хотите найти такое же (дубликат) или похожее в интернет. Это можно сделать при помощи специальных инструментов поисковиков Google и Яндекс, сервиса TinEye, а также потрясающего браузерного расширения PhotoTracker Lite, который объединяет все эти способы. Рассмотрим каждый из них. Поиск по фото в Гугл
В итоге получаем полный список похожих картинок по изображению, которое было выбрано в качестве образца:
Есть еще один хороший способ, работающий в браузере Chrome. Находясь на страничке с интересующей Вас картинкой, подведите к ней курсор мыши, кликните правой клавишей и в открывшейся подсказке выберите пункт «Найти картинку (Google)»:
Вы сразу переместитесь на страницу с результатами поиска! Поиск по картинкам в ЯндексУ Яндекса всё не менее просто чем у Гугла:) Переходите по ссылке https://yandex.by/images/ и нажимайте значок фотоаппарата в верхнем правом углу:
Укажите адрес картинки в сети интернет либо загрузите её с компьютера (можно простым перетаскиванием в специальную области в верхней части окна браузера): Результат поиска выглядит таким образом:
Вы мгновенно получаете доступ к следующей информации:
Многие наверняка уже слышали об онлайн сервисе TinEye, который русскоязычные пользователи часто называют Тинай. Он разработан экспертами в сфере машинного обучения и распознавания объектов. Как следствие всего этого, тинай отлично подходит не только для поиска похожих картинок и фотографий, но их составляющих.
Есть еще один способ поиска в один клик. По умолчанию в настройках приложения активирован пункт «Показывать иконку быстрого поиска». Когда Вы наводите на какое-то фото или картинку, всплывает круглая зеленая иконка, нажатие на которую запускает поиск похожих изображений – в новых вкладках автоматически откроются результаты поиска по Гугл, Яндекс, Тинай и Бинг.
Когда это может понадобиться
На самом деле, случаев, когда может пригодиться поиск по фотографии, огромное множество. Можно еще привести и такой пример… Как найти оригинал заданного изображенияНапример, у Вас есть какая-то фотография, возможно кадрированная, либо отфотошопленная, а Вы хотите найти её оригинал, или вариант в лучшем качестве. Как это сделать? Проводите поиск в Яндекс и Гугл, как описано выше, либо средствами PhotoTracker Lite и получаете список всех найденных изображений. Далее руководствуетесь следующим:
Часто у нас хранятся похожие фотографии, неудачные кадры, или же лежат в разных папках жесткого диска одинаковые снимки. Чем больше человек увлекается фотографиями, тем больше таких файлов может храниться на компьютере, занимая свободное место. Чтобы найти одинаковые фотографии на компьютере, обратимся за помощью к сторонним программам. Какими бывают одинаковые фотографииРассмотрим, какие фотографии, являющиеся дубликатами, обычно хранятся на компьютере:
Рассмотрим две популярные программы для поиска дубликатов изображений и сравним их возможности. Для этого возьмем фотографию известного кота, сделаем несколько её копий с разными изменениями и поместим все файлы в одну папку.
Способ 1: Awesome Duplicate Photo FinderБесплатная программа, не требующая установки. Благодаря простому интерфейсу позволяет быстро проверить папки на наличие дубликатов. Русский язык отсутствует.
Скачать Awesome Duplicate Photo Finder
Программа показывает процент сходства двух изображений и предлагает три варианта действий с каждым:
Способ 2: AntiDupl.NETБесплатная программа с открытым исходным кодом, с поддержкой русского языка. Покажем её возможности на тех же четырех фотографиях.
Скачать AntiDupl.NET
Программа смогла найти дубликат фотографии и в графе рекомендаций советует удалить один из файлов.
В данном случае приложение нашло два похожих изображения и показывает их отличия выделяя красным цветом в их свойствах (размер файла, размер изображения, степень сжатия, степень размытия).
ЗаключениеРазница между работой этих двух программ минимальна, но для некоторых пользователей наличие русского интерфейса является главным плюсом. |
| Читайте: |
|---|
Популярное:
Новое
- Как и почему умер советский военачальник Михаил Фрунзе?
- Любовницы тараса шевченко Любимые женщины т г шевченко воспитательный час
- Нежные женщины тараса Женщины в жизни шевченко презентация
- Джеймс джойс краткая биография
- Игры на обогащение словарного запаса
- Комплексные чертежи многогранников"
- Как приготовить молочный суп с макаронами Как варить молочное с макаронами
- Изотерапия в работе с детьми, имеющими ограниченные возможности здоровья
- Хиллари Клинтон – психически больной человек?
- Окаменение Богомолки: милиционер поседел от страха