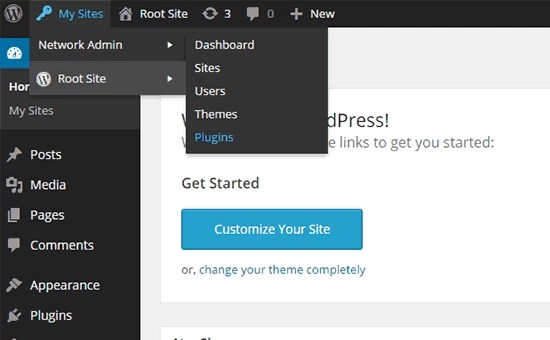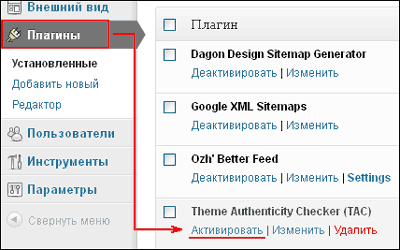Разделы сайта
Выбор редакции:
- Хиллари Клинтон – психически больной человек?
- Окаменение Богомолки: милиционер поседел от страха
- Магические числа для привлечения денег (5 фото) Как найти счастливую купюру
- Сколько стоит страхование жизни и здоровья?
- Социальные субсидии Проект на субсидию
- Инструкция по возврату налоговой переплаты
- Как работает консультант по развитию бизнеса?
- Василий блаженный Василий блаженный чудеса после смерти
- Введение пресвятой. Введение богородицы. Как и когда начали праздновать Введение во храм Пресвятой Богородицы
- Оберег Звезда Руси: особенности, значения и свойства Славянские обереги лада богородица
Реклама
|
Один из самых популярных вопросов среди новичков в WordPress - это: Почему я не могу установить новые плагины в WordPress? Как правило, вместе с этим вопросом сразу всплывают и другие, например, что это за сообщение о переходе на платный тариф, или где вообще в консоли находится меню с Плагинами? Если вы хоть раз сталкивались с похожими проблемами, тогда эта статья для вас. В этом небольшом уроке мы перечислим самые распространенные причины, по которым вы не можете установить на WordPress новые плагины. 1. Вы используете WordPress.comwordpress.com - это хостинг-сервис для блогов. Если вы размещаете свой сайт на бесплатном тарифе WordPress.com, у вас будут максимально урезаны возможности в консоли управления сайтом. И главное ограничение - вы не сможете устанавливать свои плагины.
Пользователи WordPress.com не могут устанавливать плагины, пока они не перейдут на бизнес тариф за $299 в год. Если вы не хотите платить столько денег, самый очевидный шаг - переход на отдельный хостинг и бесплатную платформу WordPress.org С этим вам поможет наш WordPress хостинг, ознакомьтесь с услугой: 2. Вы столкнулись с ограничением Memory LimitЭто вторая по распространенности проблема, которая будет мешать вам добавить на сайт новую тему или плагин. Проблема связана с так называемым PHP memory limit. Есть определенные настройки на стороне вашего хостинг провайдера, а также в самом ядре WordPress, которые задают лимит на максимальное использование памяти, выделяемой для обработки PHP скриптов. Когда какой-то процесс, вызванный PHP скриптом, затребует больше памяти, чем установлено в этом лимите, процесс будет прерван, и вы увидите похожую ошибку: Fatal error: Allowed memory size of 67108864 bytes exhausted Самый быстрый способ попробовать самому повысить этот лимит памяти - это добавить в ваш файл wp-config.php следующую строчку кода: Define("WP_MEMORY_LIMIT", "256M"); Если это не помогло, обратитесь в техподдержку вашего WordPress хостинга с просьбой поднять PHP memory limit. 3. У вас не хватает прав доступаУ WordPress есть встроенная система управления . Иногда владелец сайта или главный разработчик специально не заводит для пользователей учетную запись с правами Администратора . Вместо этого как правило создается пользователь с правами Редактор .
Меню Администратора / Меню Редактора К сожалению, только Администраторы могут устанавливать и активировать плагины на WordPress. Если вы владелец сайта, но у вас права Редактора, обратитесь к тому, кто разрабатывал ваш сайт, чтобы изменить права доступа для вашей учетной записи. 4. Ваш сайт входит в сеть MultiSite NetworkВаш сайт может быть частью сети сайтов. В WordPress это называется MultiSite Network. В таком случае прав Администратора может быть недостаточно для установки плагинов конкретно на ваш сайт. В сети мультисайт максимальными правами обладает Super Administrator. Именно он решает, включить или выключить меню с плагинами для сайтов-участников сети.
Рекомендация здесь примерно такая же, как и в предыдущем случае. Обратитесь к своему сетевому администратору (человеку с правами доступа Super Administrator WordPress MultiSite), чтобы он разрешил меню с плагинами для вашего сайта. На этом все! Мы показали вам 4 самые распространенные проблемы, из-за который вы не могли установить новые плагины на свой сайт WordPress. Доброго времени суток, вебмастеры! Начали использовать Вордпресс, но вам не хватает стандартного функционала? У меня для вас есть отличные новости: с помощью специальных расширений вы можете сделать из своего сайта абсолютно все, что захотите, будь то лендинг, интернет-магазин или даже социальная сеть. Интересно? Отлично, ведь сегодня мы разберемся, как установить плагин на WordPress. Научимся делать это с помощью админ-панели и через FTP. Плагин – это дополнительный программный блок к основному функционалу вашего сайта на Вордпресс. Плагины бывают разные: всех цветов и мастей. Каждый из них расширяет возможности CMS (информационной системы), делая ее не только более функциональной, но и более громоздкой, поэтому не стоит злоупотреблять их добавлением на свой сайт. Важно знать, какие плагины необходимо установить на WordPress, а какие будут лишними. Установка плагиновСкачать эти расширения можно по-разному. Разберем все известные способы, начиная со стандартного. Стандартный способСамое простое стандартное решение – воспользоваться внутренним каталогом админки. Там представлены только проверенные продукты, которые не содержат вредоносного кода. Также доступны вкладки, каждая из которых поможет вам определиться с выбором:
На моем скриншоте есть еще одна группа плагинов, добавляемая моей премиум-темой. У вас ее не будет, но на ее месте может быть другая. Найдите в боковой панели пункт “Плагины”, после чего перейдите во вкладку “Добавить новый”. В списке всех дополнений выберите нужный и нажмите “Установить”. Если хотите включить его сразу, нажмите “Активировать”.
Серой кнопкой “Активен” подсвечиваются те дополнения, которые у вас уже установлены и активированы. Сразу после активации вас перебросит на страницу установленных дополнений. Здесь вы можете деактивировать, настроить и переустановить любое из ранее установленных дополнений. На верхней панели доступны кнопки для массовых действий (включение, отключение, удаление и т. д.)
С помощью архиваПомимо стандартного способа установки (из каталога), вы можете загрузить архив с помощью соответствующей кнопки вверху страницы. В этом случае вам понадобится архив с файлами. Загрузить его можно с официального портала WordPress или с сайта сторонних разработчиков. Не загружайте файлы из непроверенных источников. Очень часто такие продукты содержат вредоносный код, который может нанести вред вашему проекту. Платные варианты тоже распространяются таким способом. Их нет в каталоге WordPress, но они абсолютно безопасны. В таких случаях смотрите на сам магазин, читайте отзывы о нем в интернете, чтобы не нарваться на мошенников. Установить расширение можно и с помощью архива в формате zip. Для этого вернемся в каталог и найдем вверху “Загрузить плагин”.
Выбираем файл с помощью файлового менеджера или же перетаскиваем его в окно, после чего нажимаем “Установить” и “Активировать”. Через FTPДля этого способа вам также понадобится архив с файлами. Скачиваем его с того же официального портала WordPress или с сайта сторонних разработчиков. Здесь дело обстоит чуть сложнее. Нам нужно будет загрузить файлы расширения в формате zip напрямую через FTP, т. е. через протокол передачи файлов с компьютера пользователя на сервер, распаковать их, после чего разместить в папке на хостинге. Итак, идем на официальный ресурс WordPress, в соответствующем разделе ищем в списке нужный нам плагин. Найти его труда не составит, кликаем и видим синюю кнопку скачать. Нажимаем на нее.
Как только архив загрузится, нам необходимо будет распаковать его содержимое в отдельную папку (запомните путь к ней).
После извлечения вы увидите папку с разными файлами. Это и есть расширение, которое нам необходимо вручную добавить в админ-панель. Чтобы подключить его к Вордпресс, нужно переместить папку с файлами в plugins, которая обычно находится по пути: wp-content/plugins.
Дополнение появится в админке, останется просто его активировать.
НастройкаБольшинство плагинов обладает собственной страницей настроек. Найти ссылку на нее можно на странице установленных расширений или в боковом меню. Страницы настроек представлены по-разному, где-то они русифицированы, а где-то еще нет.
Какого-то индивидуального лайфхака по взаимодействию с настройками не существует. Только помните, если вы еще не слишком опытны, то не стоит тыкать и нажимать все подряд. С таким подходом вы можете сильно повредить свой сайт, да так, что потом и не восстановите без посторонней помощи. Также не забывайте про документацию, которая находится в открытом доступе. Не жалейте времени для ознакомления с нею. УдалениеДля удаления установленного дополнения достаточно деактивировать его, после чего нажать ”Удалить”. Вы можете сделать это вручную – через FTP или файловый менеджер. Оба варианта очистят место на жестком диске хостинга, а также сделают вашу CMS более легковесной. Если вы удалите файлы плагина вручную без деактивации, в работе вашего сайта могут случиться сбои. Чтобы не допустить этого, рекомендуется воспроизводить действия через панель администратора. Таким образом, вы лишите себя риска потерять ресурс из-за ошибок. ПереустановкаВозможно вам придется столкнуться с переустановкой расширений при их использовании. Это может быть связано с неправильной настройкой, где простая переустановка не всегда может помочь, или с более сложными ошибками. Для простой переустановки вам достаточно удалить его, используя админку, после чего заново воспроизвести все вышеописанные действия. Если вы хотите сбросить все настройки, то спешу вас огорчить – конфигурация хранится в базе данных. Вам придется заходить в нее и удалять таблицы настроек вручную, что не всегда удобно. В некоторых из них предусмотрена функция удаления таблиц с помощью одного клика. В других придется все делать вручную. ЗаключениеУстанавливать и настраивать плагины в Вордпресс просто. Нужно лишь помнить об основных правилах, тогда никаких проблем с их эксплуатацией не возникнет. Важно понимать, что каждое такое расширение может нанести непоправимый вред вашему ресурсу, будьте предельно аккуратны с их подключением и использованием. Если вы хотите знать, как правильно настроить свой сайт, то я советую вам пройти у Василия Блинова , где будет подробно рассказано о сайтостроении с нуля с учетом всех мелочей. Всем привет! Сегодня пост будет посвящен в основном новичкам в блогосфере, и в нем мы рассмотрим, как установить плагин на wordpress ? Я тут подумал, что мой блог посещают не только продвинутые блоггеры, но и ребята, которые только создали или в скором времени собираются создать свой сайт. И чтобы их не обделять полезной информацией, я решил написать эту статью. В ней я расскажу про все известные мне способы установки плагина на wordpress с подробным описанием и . И в дальнейшем, когда буду писать пост про какой-либо полезный плагин, мне не придется заново описывать его установку, достаточно будет дать ссылку на эту статью. Давайте для начала разберем, что вообще такое плагин? Раз вас начали интересовать такие вопросы, то вы наверняка уже знаете о том, что для различных блог-платформ существуют темы оформления или их еще называют шаблоны? Так вот плагин — это программное дополнение шаблона вашего ресурса. Я надеюсь, вы понимаете, что все шаблоны разные и в один шаблон не представляется возможным запихнуть все функции, да они и ни к чему. Вот для этих целей и разрабатываются различного рода дополнения. Каждый из них по-своему уникален и отвечает за дополнительную функцию вашего шаблона. Для понимания приведу несколько примеров. Плагины и предназначены для улучшения индексации и поисковой оптимизации ресурса. и помогают улучшить комментируемость блога. придает привлекательность внешнему виду блога за счет вставки красивых кодов. На самом деле примеров может быть очень много, но не будем углубляться, этого будет достаточно. Плагины однозначно нужны, без некоторых из них просто не обойтись! НО… и переусердствовать с ними тоже не стоит, так как каждый из них дает определенную нагрузку на блог, что может привести к снижению скорости загрузки всего ресурса в целом, а это плохо скажется на его продвижении. Если есть возможность, то лучше заменить их на обычный код. Об этом я уже писал целую статью и всем кто с ней не знаком советую . А мы переходим непосредственно к рассмотрению темы нашей статьи, установка плагинов wordpress. Как установить плагин wordpressДля наглядности и более детального понимания буду показывать все на конкретном примере. За основу давайте возьмем . Все остальные дополнения устанавливаются аналогично, единственное, некоторые из них имеют свои настройки, но о них в этой статье писать нет смысла. Настройки каждого конкретного плагина будут рассматриваться в отдельных постах, посвященных только им. Итак, будем считать, что вы его скачали, приступаем к установке. 1. Установка плагина при помощи панели управления хостингом.Для установки вам потребуется зайти в панель управления хостингом вашего ресурса в папку, где находятся все плагины. В зависимости от хостинга путь до папки будет следующим: httpdocs или public_html/wp-content/plugins и нажать на ссылку «Закачать файл»:
Так выглядит панель управления моего хостера. У вас она может отличаться по внешнему виду, но все основные функции на всех нормальных хостингах схожи. Я пользуюсь хостингом «Макхост» и меня он полностью устраивает! Как-нибудь напишу отдельный пост на эту тему, не пропустите, . Идем дальше. Указываем путь до плагина и жмем «Закачать»:
После закачки архив с плагином отобразится в панели управления хостингом в папке plugins. Вам потребуется разархивировать его, после чего сам архив можно удалить, чтобы он не занимал лишнее место на хостинге. Для этого поставьте галочку напротив архива и нажмите «Удалить»:
После активации он начнет функционировать! Но опять же не забывайте, что некоторые из них требуют отдельных настроек! Описанный метод установки не самый удобный, но все же стоит о нем знать. 2. Установка плагина с помощью ftp — клиента filezilla.Как установить плагин wordpress при помощи filezilla? Этот способ более удобнее предыдущего, но все же я предпочитаю загружать их через административную панель. Об этом способе мы поговорим в следующем пункте, а пока рассмотрим загрузку через . Итак, подключаемся к своему хостингу при помощи filezilla. И переходим в папку plugins, по тому же пути, что и в первом пункте. И теперь вам просто нужно перетащить папку с плагином из того места вашего ПК (персонального компьютера), куда вы его скачали, в открытую папку plugins вашего ftp — клиента:
Но здесь есть один нюанс. Перед тем, как перетащить плагин в соответствующее окно ftp — клиента, его необходимо разархивировать. Причем учтите, что файлы могут быть заархивированы в несколько папок. Вам нужна последняя папка, в которой хранятся все файлы, ее и нужно будет загрузить на хостинг. Дальше, так же как и в первом пункте, переходим в административную панель и активируем его! 3. Установка плагина через административную панель.Ну а теперь рассмотрим последний и самый удобный, на мой взгляд, способ установки, через административную панель вашего ресурса. Почему самый удобный? Да потому что не нужно ничего разархивировать, удалять и т.д. А делается все намного проще. Переходим в административную панель/Плагины и жмем в самом верху на ссылку «Добавить новый». Перед вами откроется следующее окно:
Здесь вы можете просмотреть плагины по самым популярным меткам, просмотреть весь каталог дополнений wordpress, воспользоваться поиском и многое другое. Разобраться в этом окне не составит труда, все написано на понятном русском языке. Но давайте все-таки разберем, как установить плагин на сайт.
В этом окне нажимаем «Активировать»:
Все! Плагин установлен и активирован! Как видите, минимум движений, максимум эффекта. Вот за это я и пользуюсь именно этим способом установки плагинов wordpress. А каким способом будете пользоваться вы, решать только вам. Надеюсь, мой пост будет для вас полезен. И теперь вы тоже знаете, . Победители кроссворда на сайт №9Ну а теперь пришло время подвести итоги . Победители кроссворда на сайт №9:
Поздравляю всех ребят, молодцы! Но хотелось бы задать вопрос одному из победителей, причем 4-х кратному, и все четыре раз первое место! Михаил, как??? Как вам удается столь быстро разгадывать кроссворды??? Для остальных читателей моего блога поясню. Вот уже четвертый кроссворд подряд Михаил разгадывает его первым! И ладно бы первым, но вы не представляете, за какое время он это делает? Стоит мне только опубликовать очередной кроссворд, через максимум 5 минут , я получаю на него правильный ответ от Михаила! Я не преувеличиваю, это на самом деле так. Я не знаю, как вы это делаете Михаил, но я в шоке! Такое ощущение, что Михаил — это ходячая энциклопедия! Он просто сидит и ждет, когда я опубликую очередной кроссворд, а потом в считанные минуты расправляется с ним не оставив ни малейшего шанса занять первое место остальным участникам! В общем, я не знаю, как у вас это получается, но это что-то! Очень хотелось бы узнать секрет вашего успеха Михаил и наверное не только мне… В общем, жду кошельки всех победителей, для перечисления вознаграждений! И на этой заключительной ноте я со всеми прощаюсь, увидимся в новых постах! WordPress — очень простая и удобная система управления контентом для сайтов, но часто мы сталкиваемся с тем, что его встроенных возможностей не хватает для правильной и удобной работы сайта. Поэтому к существует великое множество дополнений — плагинов. Большинство из них можно использовать по желанию, но есть и такие, которые просто-таки необходимы для корректной работы наших сайтов. В любом случае, нам надо уметь их устанавливать. Без этого никак. Есть несколько способов установки плагинов на WordPress. Давайте рассмотрим их все. 1. Поиск и установка плагина встроенными средствами WordPress .В админ-панели WordPress переходим на вкладку «Плагины». Вверху нажимаем на кнопку «Добавить новый».
В поле поиска вводим слово или фразу, по которым будет осуществляться поиск. И нажимаем кнопку «Поиск плагинов».
Появляется список плагинов, которые удовлетворяют Вашему запросу. Возле названия каждого плагина есть две ссылки: «подробности» и «установить». 2. Установка плагина WordPress с домашнего компьютера.Если у Вас нужный плагин уже закачан на компьютер в виде архива, то Вы можете установить его оттуда. Для этого также переходим на вкладку «Плагины», «Добавить новый». Но теперь обращаем внимание на самую верхнюю строчку. И выбираем там ссылку «Загрузить». Появляется страничка загрузки плагина с Вашего компьютера.
Нажимаем кнопку «Обзор» и выбираем нужный плагин со своего компьютера. Плагин должен быть обязательно в формате zip-архива. Если Вы качали его с официального сайта, то он в таком виде и есть. Затем нажимаем кнопку «Установить». Все. Установка пошла. Остается опять только активировать плагин. 3. Установка плагина WordPress вручную.Также мы можем устанавливать плагины для WordPress вручную. Для этого мы должны воспользоваться какой-нибудь программой для FTP-соединения с сервером, на котором расположен наш сайт. Например FileZilla. При помощи этой программы мы сможем загрузить файлы плагина на сервер нашего сайта. Устанавливать нужно в папку: вашсайт/ wp-content/plugins Если плагин у Вас был в архиве, то перед копированием его надо разархивировать. После того, как файлы плагина загружены на сервер, нам остается только активировать плагин. 4. Итак, активация плагина.Это самый простой шаг при установке плагина. Переходим на вкладку «Плагины». Находим наш свежеустановленный плагин и нажимаем возле его названия ссылку «Активировать» . Вот и все. Это очень просто. Проблем не должно возникнуть ни у кого. Установка плагинов в WordPress выполняется тремя разными путями - автоматически через интерфейс поиска плагинов в официальном каталоге WordPress; вручную, путём загрузки ZIP-архива с вашего компьютера на сайт и дальнейшей активацией его; либо же загрузкой содержимого архива на FTP вашего хостинга. Давайте разберём все три варианта и научимся устанавливать плагины в любой ситуации! 😉 Внимание! Не допускайте ситуации, когда у вас много установленных, но неактивированных плагинов. Любой дополнительный плагин это в первую очередь дополнительная нагрузка на ваш сайт, а во вторую - потенциальная брешь в безопасности сайта. Удаляйте плагины, если вы не пользуетесь ими! Автоматическая установка плагина понадобится практически во всех случаях, когда необходимый плагин есть на официальном сайте WordPress (поиск я рассматривал в инструкции ). Сама установка сводится к простому набору действий:
Поиск плагинов осуществляется в интерфейсе «Плагины» - «Добавить новый». При заходе в интерфейс добавления плагинов будут отображены самые популярные и рекомендуемые плагины.
В правой области экрана воспользуемся поиском по названию плагина. Я, например, попробую найти и установить плагин Limit Login Attempts, который блокирует попытки подбора паролей в админку WordPress.
На выбор будут предложены несколько однотипных плагинов и вам надо будет определиться с тем, который подходит вам под ваши задачи. Я всегда пользовался тем, что слева вверху, у него больше миллиона установок и плагин проверен временем. Плагин работает с последней версией WordPress и не обновляется по простой причине - там нечего обновлять, он просто работает и всё.
Внимание! Я всё-таки рекомендовал бы ставить плагины, которые точно совместимы с последними версиями WordPress, чтобы избежать проблем при будущих обновлениях. Сам я ставлю только то, что проверял на десятках сайтах и могу позволить себе отступление от правил, но вам не рекомендую делать этого 🙂 Как только вы определились с нужным вам плагином, остаётся нажать на кнопку «Установить» в карточке плагина и начнётся автоматическое скачивание архива с плагином на ваш хостинг или сервер. WordPress самостоятельно извлечёт из архива содержимое плагина и установит куда нужно.
Теперь необходимо активировать плагин, чтобы он начал работать на вашем сайте. Если этого не сделать, то в меню WordPress не появится пункта для настроек плагина. Воспользуйтесь ссылкой для активации и приступайте к изучению! 🙂
В общем-то, на этом установка плагина и завершается. Как вы могли заметить - всё просто как раз-два-три, совершенно никаких дополнительных знаний (кроме сложности найти нужный вам плагин) не потребуется. Как установить плагин на WordPress вручную путём загрузки ZIP-архиваВторой способ пригодится вам в случае, когда вы приобрели плагин на одном из популярных и проверенных интернет-магазинов (я рекомендую CodeCanyon.net) или же скачали с сайта разработчика. Напомню на всякий случай, чтобы уберечь вас от проблем: никогда не доверяйте тем, кто предлагает вам взломанные версии платных плагинов, это принесёт вам только проблемы и никакого удовольствия от использования! Так вот, после покупки плагина у вас скорее всего будет ZIP-архив, который не нужно дополнительно распаковывать или производить с ним какие-то манипуляции. Всё сводится к загрузке его через тот же интерфейс управления плагинами в WordPress. Заходим в раздел «Плагины» - «Добавить новый» и переходим по кнопке «Загрузить плагин»: Выбираем архив на вашем компьютере и нажимаем на кнопку «Установить»:
Архив будет загружен на ваш хостинг и после этого останется только активировать его. После этого вы можете приступать к настройке вашего плагина. Всё просто! 🙂 Может быть ситуация, когда ваш плагин находится во вложенном архиве. То есть, у вас есть ZIP-архив, в котором будет какая-то документация, а сам плагин находится внутри этого архива. В этом случае вы можете получить подобную ошибку при загрузке:
Если увидели это сообщение, тогда вам надо извлечь архив и найти в нём ZIP-архив, по имени совпадающий с названием вашего плагина (для проверки вы можете извлечь его дополнительно, в нём должны находиться файлы с расширением.PHP с названием вашего плагина). После этого попробуйте загрузить этот вложенный ZIP-архив (а не сами PHP-файлы) и проблем с установкой не должно будет возникнуть. Установка плагина путём загрузки на FTP вашего хостингаНапоследок разберём наименее предпочтительный способ установки плагина, который может пригодится в том случае, если ваш WordPress настроен таким образом, чтобы запретить загрузку плагинов через административную панель (исправление этой ситуации я рассмотрю в другой инструкции). FTP – способ доступа к файлам вашего сайта через специальную программу, установленную на вашем компьютере или же через панель управления файлами на вашем хостинге (много где предоставляется такая возможность, посмотрите предлагаемые возможности на хостинге). Для работы с FTP я использую (и всем рекомендую) программу FileZilla. Это бесплатный клиент, который доступен для всех популярных операционных систем. По нему будет так же отдельная инструкция, а пока просто приведу пошаговый алгоритм, который позволит вам установить плагин. Интерфейс программы русскоязычный, поэтому проблем разобраться с ней особых не будет. Вот так выглядит внешний вид программы после подключения к хостингу, но с английским языком (я пользуюсь английским, поэтому не пугайтесь):
Вам потребуется ввести ваши данные для подключения к хостингу. Уточнить их можно в панели управления хостингом в разделе FTP, так же очень часто эти данные высылаются вам сразу после покупки тарифного плана или размещения сайта. В панели слева представлены файлы на вашем компьютере:
А в панели справа то, что находится на вашем хостинге:
Вам необходимо найти директорию www, public_html или же с названием вашего сайта. Определить корректную директорию вам поможет наличие файла wp-config.php, который находится всегда в «корне» вашего сайта. После этого двойным щелчком заходим в директорию wp-content, затем в plugins и можем увидеть уже установленные плагины на вашем сайте.
Дальше всё просто: в своём компьютере извлекаете из ZIP-архива файлы вашего плагина, чтобы они находились в директории с названием плагина. Например, для плагина Social Media Popup с архивом с названием social-media-popup.zip папка будет называться social-media-popup и внутри неё будут файлы с расширением PHP.
После этого перетягиваем всю папку в правую панель или же нажимаем по ней правой кнопкой мыши и выбираем пункт «Загрузить» (для русской версии программы FileZilla) или же «Upload» (для англоязычной):
Внимание! Загружать необходимо именно саму директорию с PHP-файлами, а не ZIP-архив, как многим может показаться. Если вы загрузите архив, то WordPress его не увидит и установка плагина не получится. После загрузки директории плагина он появится у вас в разделе «Плагины» в административной панели вашего сайта. Теперь потребуется только активировать плагин и начать работу с ним. 🙂 Использование файлового менеджера на хостингеЕсли вы не хотите устанавливать FileZilla на ваш компьютер, то есть не менее простой способ загрузить архив с плагином на ваш сайт. Для этого стоит воспользоваться файловым менеджером вашего хостинга (я пользуюсь Beget.ru, обзор есть в ). Я рассмотрю всё на примере хостинга Бегет, в вашем же случае внешний вид файлового менеджера, структура директорий и доступные действия над файлами и архивами могут отличаться от представленных в инструкции. После входа в панель хостинга находим пункт Файловый менеджер:
В новом окне откроется интерфейс управления файлами вашего хостинга. В обоих панелях будет представлена ваша домашняя директория:
В любой из панелей заходим в название вашего сайта, дальше следуем в www или public_html, дальше уже по аналогии с предыдущим пунктом: wp-content, а затем в plugins. Вы увидите директории с уже установленными плагинами:
Находим кнопку загрузки файлов в панели инструментов:
Выбираем ZIP-архив (это важно!) для загрузки с вашего компьютера:
Файл загрузится и вы увидите его на экране:
После этого вам необходимо будет выделить загруженный архив в той панели, куда вы загружали ваш архив, щёлкнуть правой кнопкой мыши и выбрать пункт «Распаковать архив»:
Ваш плагин будет установлен в WordPress и останется только активировать его в разделе «Плагины» административной панели вашего сайта. На этом всё! 🙂 ЗаключениеВот мы и рассмотрели с вами все возможные способы установки плагина на ваш сайт. Какой из вариантов выбирать - решать вам. Я лично предпочитаю сначала искать плагины в официальном сайте WordPress, если же по каким-то причинам установка не удаётся, тогда уже загружаю ZIP-архив. Надеюсь эта инструкция была вам полезной и вы поделитесь ссылкой на неё в социальных сетях для своих друзей и знакомых. До новых встреч! 😉 Если вы нашли ошибку - выделите фрагмент текста и нажмите Ctrl+Enter . Поделитесь ссылкой на инструкцию с вашими друзьями! |
Популярное:
Четыре закона экологии примеры
|
Новое
- Окаменение Богомолки: милиционер поседел от страха
- Магические числа для привлечения денег (5 фото) Как найти счастливую купюру
- Сколько стоит страхование жизни и здоровья?
- Социальные субсидии Проект на субсидию
- Инструкция по возврату налоговой переплаты
- Как работает консультант по развитию бизнеса?
- Василий блаженный Василий блаженный чудеса после смерти
- Введение пресвятой. Введение богородицы. Как и когда начали праздновать Введение во храм Пресвятой Богородицы
- Оберег Звезда Руси: особенности, значения и свойства Славянские обереги лада богородица
- Как узнать свою судьбу по дате рождения и имени?